Essential graphics premiere pro
Author: t | 2025-04-23
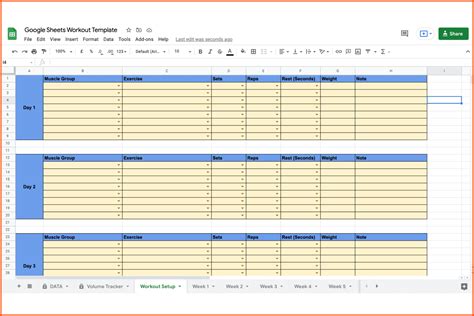
Essential Graphics Premiere Pro - Hindi Urdu - Class 12essential graphics premiere pro, adobe premiere pro, essential graphics, video editing, premiere pro
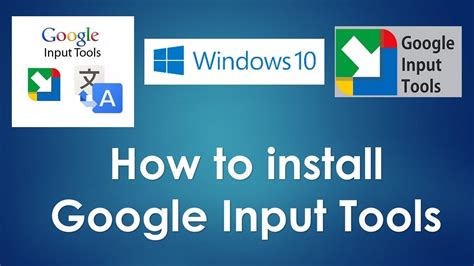
The Essential Graphics panel in Premiere Pro
Of audio in Premiere Pro Edit audio clips in the Source Monitor Audio Track Mixer Adjusting volume levels Edit, repair, and improve audio using Essential Sound panel Enhance Speech Enhance Speech FAQs Audio Category Tagging Automatically duck audio Remix audio Monitor clip volume and pan using Audio Clip Mixer Audio balancing and panning Advanced Audio - Submixes, downmixing, and routing Audio effects and transitions Working with audio transitions Apply effects to audio Measure audio using the Loudness Radar effect Recording audio mixes Editing audio in the timeline Audio channel mapping in Premiere Pro Use Adobe Stock audio in Premiere Pro Text-Based Editing Text-Based Editing Text-Based Editing FAQs Advanced editing Multi-camera editing workflow Editing VR Best Practices Best Practices: Mix audio faster Best Practices: Editing efficiently Editing workflows for feature films Video Effects and Transitions Overview of video effects and transitions Effects Types of effects in Premiere Pro Apply and remove effects Use FX badges Effect presets Metadata effect in Premiere Pro Automatically reframe video for different social media channels Color correction effects Effects Manager Change duration and speed of clips Adjustment Layers Stabilize footage Transitions Applying transitions in Premiere Pro Modifying and customizing transitions Morph Cut Titles, Graphics, and Captions Properties panel About Properties panel Edit text Edit shapes Edit audio Edit video Mask with shape Create, apply, and redefine text styles Essential Graphics panel (24.x and earlier) Overview of the Essential Graphics panel Create a title Linked and Track Styles Working with style browser Create a shape Draw with the Pen tool Align and distribute objects Change the appearance of text and shapes Apply gradients Add Responsive Design features to your graphics Speech to Text Download language packs for transcription Working with captions Check spelling and Find and Replace Export text Speech to Text FAQs Motion Graphics Templates Install and use Motion Graphics templates Replace images or videos in Motion Graphics templates Use data-driven Motion Graphics templates Best Practices: Faster graphics workflows Retiring the Legacy Titler FAQs Upgrade Legacy titles to Source Graphics Fonts and emojis Color fonts Emojis Animation and Keyframing Adding, navigating, and setting keyframes Animating effects Use Motion effect to edit and animate clips Optimize keyframe automation Moving and copying keyframes Viewing and adjusting effects and keyframes Compositing Compositing, alpha channels, and adjusting clip opacity Masking and tracking Blending modes Color Correction and Grading Overview: Color workflows in Premiere Pro Color Settings Auto Color Get creative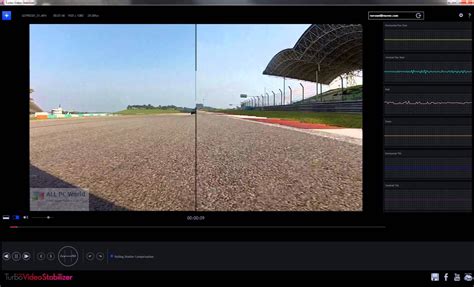
Working in the Essential Graphics panel - Premiere Pro Essential
Many movie lovers can relate to waiting until the end of a film to see the cast list, music credits for a song that caught their attention, the production company, or the people who contributed to creating the magic they just saw. Those rolls of text that scroll across the screen are called scrolling credits.They are also known as rolling credits, rolling titles, closing credits or end credits. They differ from opening credits, which do not scroll, are shown at the beginning of a film, and display only the main cast and a few members of the production crew.To create and add rolling credits to your videos, you need specialized video editing software. Adobe Premiere Pro end credits are one of the most popular tools used for this.In this guide, you will learn how to make rolling credits in Premiere Pro, a more accessible tool to use, and how to get end credits Premiere Pro templates for free.In this articleMethod 1: Use Essential Graphics Method 2: Use the Text ToolMethod 3: Animate an ImageFilmora VS. Adobe Premiere Pro: Who’s Best for End Credits CreationSteps in Making End Credits in FilmoraBenefits of Rolling Credit TemplatesPart 1. Ways to Create End Credits on Adobe Premiere ProBefore adding Adobe Premiere Pro end credits to your video project, first decide if you want your text over a video background or a blank screen.If you want to add an image or a video to the background of your scrolling credit, simply import your chosen media to Premiere Pro, then drag and drop it after your video on the timeline.If you want your scrolling text to display on a black background, place your playhead in the space after your video on the timeline.Alternatively, click on the New Item icon on the project panel. If you can’t find the icon, simply expand your project pane (or just right-click your project on the project panel). Click on New Item > Black Video. Then click Ok. The black video will appear on the project panel. Drag and drop it after your video on the timeline.After this, go to the toolbar at the top of your screen. Click on Windows > Workspace > Captions and Graphics to change your workspace from the default setting. This will enable you to use graphic tools on Premiere Pro.Once all this is set, go ahead and create your scrolling credit using any of these methods.Method 1: Use Essential GraphicsOnce you have activated Captions and Graphics, you will notice the Essential Graphics panel to the right of your screen. If you don’t, click on Windows on the toolbar and make sure the Essential Graphics option is checked.Step 1: Go to the Browse tab on the Essential Graphics panel and select the Credits folder on the drop-down menu. Choose your preferred credit roll format from the options and drag and drop it on the timeline.Step 2: To edit the credit template, switch to the Edits tab on the Essential Graphics panel and edit your text asPremiere Pro Essential Graphics - Motion Graphics Template is
In this article you’re going to learn how to install and customize free Instagram story templates from Mixkit to match your brand or style. These templates are .mogrts (motion graphics templates) that must be installed inside of Premiere Pro’s Essential Graphics Panel. You can then insert your own videos, customize text and colors to your style, and then export. All you need to do is just click on the arrow button to download it and it will begin to download.Step 2: Unzipping File & Installing FontsIn your downloads folder you will see that there's a zip file, so just double click to unzip that. You will see a .mogrt file which we will install in premiere pro, a preview file that previews what it looks like, and a text file that includes a list of all the fonts you need to download to use the template. This particular .mogrt uses Gilroy and Bebas Neau, so you can go to these URLs if you need to download the fonts before you install the mogrt. Note: It’s important to note that you will be able to change the font to your own font, so downloading these fonts is not 100% necessary. Step 3: Import into the Essential Graphics PanelNext, we're going to go into Premiere Pro to the Essential graphics panel. If you do not see the essential graphics panel, go to Window> Essential graphics. Then from this panel in the far right there's a little button here that has a plus icon. Click on that button and go to your downloads folder. Let's install this .mogrt file by selecting the file and hitting open. Be sure to wait a few seconds for loading time. Your upload will then appear at the very top. On the right is the Essential Graphics Panel. Essential Graphics Premiere Pro - Hindi Urdu - Class 12essential graphics premiere pro, adobe premiere pro, essential graphics, video editing, premiere proBroadcast Package - Essential Graphics, Premiere Pro
Adobe has released the 2021 version of Premiere Pro, which is version 15. This update includes bug fixes, several new features, and performance improvements. According to Adobe, the keyword of this release is SPEED, and efficiency, which is… also contributes to workflow acceleration. Premiere Pro 15: Features and improvementsAdobe says that this release marks the launch of the 2021 versions of Premiere Pro and the Adobe video applications. Premiere Pro (version 15.0) is the first release in the 2021 versions of the Creative Cloud video applications. The 2021 versions offer new support for graphics functionality and cross-application workflows, enabling new features such as Captions in Premiere Pro and Media Replacement in Motion Graphics templates.Important note: Within a major release, project files are forward and backward compatible: you can open and save any Premiere Pro v15.x project with any 15.x version of Premiere Pro – including Dynamic Link with After Effects 18.x versions. If you open a project from a previous version, Premiere Pro 15.x will save the original project and create a new 15.x project file. Check out the slide below which shows converting a project created in an earlier version of Premiere Pro.Premiere Pro 15: Converting the projectPremiere Pro 15: Features and improvements All new CaptionsPremiere Pro’s all-new Captions workflow transforms the process of stylizing and delivering captioned videos. Captions are now integrated seamlessly into editorial, connecting text with the Timeline and the design tools in the Essential Graphics panel. There’s a comprehensive toolset for quickly adding, customizing, and stylizing captions and subtitles. Adobe adds the Captions workflows will be further accelerated by Speech to Text features later this year.Captions workspace: (A) the Text panel where you can edit caption text. You can see the captions displayed on (B) the Program Monitor, and you can edit the appearance of the captions in (C) the Essential Graphics panel. Captions have their own (D) caption track on the timeline where you can edit themCheck the video below which elaborates regarding the process: Media ReplacementYou can now swap out specified media, such as logos and even videos, within Motion Graphics templates, which utilizes the capabilities of After Effects onto the Premiere Pro timeline with customizable graphics and animations. Premiere Pro 15: Media ReplacementCheck out the short tutorial below for a further explanation: Equitable LanguageThis release includes some terminology changes to better reflect core reflect Adobe values of diversity and inclusion. Adobe hasWhat Is the Essential Graphics Panel in Premiere Pro
Or cut clips Trim clips Edit in Trim mode Perform J cuts and L cuts Create and play clips Adjust Trimming and Playback preferences Video Synchronizing audio and video with Merge Clips Render and replace media Undo, history, and events Freeze and hold frames Working with aspect ratios Audio Overview of audio in Premiere Pro Edit audio clips in the Source Monitor Audio Track Mixer Adjusting volume levels Edit, repair, and improve audio using Essential Sound panel Enhance Speech Enhance Speech FAQs Audio Category Tagging Automatically duck audio Remix audio Monitor clip volume and pan using Audio Clip Mixer Audio balancing and panning Advanced Audio - Submixes, downmixing, and routing Audio effects and transitions Working with audio transitions Apply effects to audio Measure audio using the Loudness Radar effect Recording audio mixes Editing audio in the timeline Audio channel mapping in Premiere Pro Use Adobe Stock audio in Premiere Pro Text-Based Editing Text-Based Editing Text-Based Editing FAQs Advanced editing Multi-camera editing workflow Editing VR Best Practices Best Practices: Mix audio faster Best Practices: Editing efficiently Editing workflows for feature films Video Effects and Transitions Overview of video effects and transitions Effects Types of effects in Premiere Pro Apply and remove effects Use FX badges Effect presets Metadata effect in Premiere Pro Automatically reframe video for different social media channels Color correction effects Effects Manager Change duration and speed of clips Adjustment Layers Stabilize footage Transitions Applying transitions in Premiere Pro Modifying and customizing transitions Morph Cut Titles, Graphics, and Captions Properties panel About Properties panel Edit text Edit shapes Edit audio Edit video Mask with shape Create, apply, and redefine text styles Essential Graphics panel (24.x and earlier) Overview of the Essential Graphics panel Create a title Linked and Track Styles Working with style browser Create a shape Draw with the Pen tool Align and distribute objects Change the appearance of text and shapes Apply gradients Add Responsive Design features to your graphics Speech to Text Download language packs for transcription Working with captions Check spelling and Find and Replace Export text Speech to Text FAQs Motion Graphics Templates InstallComplexities of the Essential Graphics Panel in Premiere Pro
A strong foundation for using Premiere Pro.Looking to use Premiere Pro full-time? Many industries require or suggest that applicants have a certificate or certification in Premiere Pro to demonstrate their aptitude with Premiere Pro. Noble Desktop offers several relevant training opportunities, including their Video Editing and Motion Graphics Certificate and Video Editing Certificate programs. These training programs cover multiple Adobe Creative Cloud programs required to transform an idea into an actual video. Interested in comparing and contrasting Premiere Pro courses before committing? Check out Noble Desktop’s Classes Best Premiere Pro Classes Online list and discover which class will help you best achieve your long-term goals.Learn Premiere Pro with Hands-on Training at Noble DesktopNoble Desktop, the creator of this tool, has courses available for all learning levels and scheduling availability. Looking for an intense but comprehensive overview of Premiere Pro? Consider taking Noble Desktop’s Premiere Pro Bootcamp. Over a few days, students learn how to develop and edit a video project from start to finish. This bootcamp offers an excellent introduction to the Premiere Pro Advanced class, which provides even more hands-on training in audio and video editing for advertising and broadcasting platforms.Students can take the Premiere Pro Bootcamp as a standalone course or an introductory course to Noble Desktop’s many video editing certificate classes. These classes are significantly longer than the bootcamp format and provide professional training for many careers. Individuals interested in animation, special effects, and video editing may want to consider the Motion Graphics Certificate. This course teaches students essential video editing programs such as Adobe After Effects, Cinema 4D Lite, and Adobe Premiere Pro. Students looking for more specialized training should consider the Video Editing and Motion Graphics Certificate, which provides comprehensive audio and video training. Noble Desktop also offers Premiere Pro, After Effects, and Audition training through their Video Editing Certificate. Continue readingAn introduction to the Essential Graphics panel in Premiere Pro
Back to Blog #AFTER EFFECTS IPAD ANDROID##AFTER EFFECTS IPAD PRO#Performance has been tuned up in After Effects thanks to improvements to processor threading and new GPU acceleration that speeds up previews. More new features improve multichannel audio mixing in Premiere, including a Loudness Radar effect designed to help ensure that the volume of a sequence is within broadcast standards.įinally, Adobe is claiming performance improvements for H.264, H.265 and ProRes on both MacOS and Windows, along with support for Canon XF-HEVC files, Canon EOS C500 Mark II footage, and Sony Venice V4 footage.įor more detail, see Adobe’s complete feature summary.#AFTER EFFECTS IPAD PRO#Check out all of the Premiere Pro keyboard shortcuts here. And new keyboard shortcuts have been enabled in Premiere Pro’s Essential Graphics panel. Those After Effects-generated templates can also use drop-down menus to allow Premiere Pro editors to select from different styles or graphic elements. Graphics workflow has been improved with some new options, including the ability to rename shape layers in the Essential Graphics panel, a button for underlining text, and an option to include multi-line text fields that can be edited in Premiere Pro in motion graphics templates created in After Effects. If the clips are not nested, the new keyframes will replace any existing motion adjustments. If motion keyframes have already been added to individual shots, those decisions can be preserved by choosing an option to nest the clips on the timeline. (Keyframes can be edited as necessary after the effect is applied.) Graphic elements (such. Essential Graphics Premiere Pro - Hindi Urdu - Class 12essential graphics premiere pro, adobe premiere pro, essential graphics, video editing, premiere pro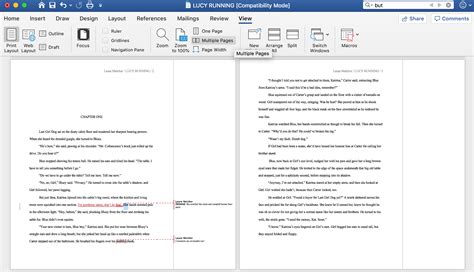
Free Premiere Pro Essential Graphics Templates
Media Speech to Text in Premiere Pro is an integrated workflow that allows you to automatically generate a transcript of your sequence and create customizable captions for your videos. Starting with Premiere Pro version 25.0, the Essential Graphics panel is no longer included. You can now edit titles, captions, audio, video, and graphics more efficiently using the new Properties panel and browse Motion Graphics and Stock Audio using the Graphics Templates panel. Check for updatesStart exploring the latest enhancements and features. For users running Premiere Pro 15.4, 22.0 or 22.1 Effective February 7, 2023, Speech to Text is no longer be supported on Premiere Pro 15.4, 22.0, and 22.1. Upgrade to the current version of Premiere Pro for full Speech to Text functionality. The original version of Speech to Text used cloud-based transcription. In February 2022, Premiere Pro v22.2 switched to on-device transcription using installed language packs. We continued to support cloud-based transcription for users on earlier versions, but that ended on February 7, 2023.On-device language packs offer faster transcriptions and can be used without an internet connection. An English language pack is included with your installation of Premiere Pro. Additional language packs for all supported languages can be installed as needed. Frequently asked questions Speech to Text in Premiere Pro provides a comprehensive solution for transcribing and captioning videos. What used to be a cumbersome process is now automated and fully integrated within the video editing workflow, giving you full creative control to customize the results. With Premiere Pro 22.2 (and later) you can use Speech to Text offline. Premiere Pro includes an English language pack for transcriptions. Additional language packs can be downloaded individually. Once a language pack is installed, you can create transcriptions of your videos without an internet connection. Premiere Pro 22.2 and higher use on-devicethere is no essential graphic on my premiere pro v25.0
Text-Based Editing Text-Based Editing Text-Based Editing FAQs Advanced editing Multi-camera editing workflow Editing VR Best Practices Best Practices: Mix audio faster Best Practices: Editing efficiently Editing workflows for feature films Video Effects and Transitions Overview of video effects and transitions Effects Types of effects in Premiere Pro Apply and remove effects Use FX badges Effect presets Metadata effect in Premiere Pro Automatically reframe video for different social media channels Color correction effects Effects Manager Change duration and speed of clips Adjustment Layers Stabilize footage Transitions Applying transitions in Premiere Pro Modifying and customizing transitions Morph Cut Titles, Graphics, and Captions Properties panel About Properties panel Edit text Edit shapes Edit audio Edit video Mask with shape Create, apply, and redefine text styles Essential Graphics panel (24.x and earlier) Overview of the Essential Graphics panel Create a title Linked and Track Styles Working with style browser Create a shape Draw with the Pen tool Align and distribute objects Change the appearance of text and shapes Apply gradients Add Responsive Design features to your graphics Speech to Text Download language packs for transcription Working with captions Check spelling and Find and Replace Export text Speech to Text FAQs Motion Graphics Templates Install and use Motion Graphics templates Replace images or videos in Motion Graphics templates Use data-driven Motion Graphics templates Best Practices: Faster graphics workflows Retiring the Legacy Titler FAQs Upgrade Legacy titles to Source Graphics Fonts and emojis Color fonts Emojis Animation and Keyframing Adding, navigating, and setting keyframes Animating effects. Essential Graphics Premiere Pro - Hindi Urdu - Class 12essential graphics premiere pro, adobe premiere pro, essential graphics, video editing, premiere pro How to find the ESSENTIAL GRAPHICS panel in premiere pro 2025ESSENTIAL GRAPHICS missing in premier proEssential Graphics (Premiere Pro) - Creative COW
Balancing and panning Advanced Audio - Submixes, downmixing, and routing Audio effects and transitions Working with audio transitions Apply effects to audio Measure audio using the Loudness Radar effect Recording audio mixes Editing audio in the timeline Audio channel mapping in Premiere Pro Use Adobe Stock audio in Premiere Pro Text-Based Editing Text-Based Editing Text-Based Editing FAQs Advanced editing Multi-camera editing workflow Editing VR Best Practices Best Practices: Mix audio faster Best Practices: Editing efficiently Editing workflows for feature films Video Effects and Transitions Overview of video effects and transitions Effects Types of effects in Premiere Pro Apply and remove effects Use FX badges Effect presets Metadata effect in Premiere Pro Automatically reframe video for different social media channels Color correction effects Effects Manager Change duration and speed of clips Adjustment Layers Stabilize footage Transitions Applying transitions in Premiere Pro Modifying and customizing transitions Morph Cut Titles, Graphics, and Captions Properties panel About Properties panel Edit text Edit shapes Edit audio Edit video Mask with shape Create, apply, and redefine text styles Essential Graphics panel (24.x and earlier) Overview of the Essential Graphics panel Create a title Linked and Track Styles Working with style browser Create a shape Draw with the Pen tool Align and distribute objects Change the appearance of text and shapes Apply gradients Add Responsive Design features to your graphics Speech to Text Download language packs for transcription Working with captions Check spelling and Find and Replace Export text Speech to Text FAQs Motion Graphics Templates Install and use Motion Graphics templates Replace images or videos in Motion Graphics templates Use data-driven Motion Graphics templates Best Practices: Faster graphics workflows Retiring the Legacy Titler FAQs Upgrade Legacy titles to Source Graphics Fonts and emojis Color fonts Emojis Animation and Keyframing Adding, navigating, and setting keyframes Animating effects Use Motion effect to edit and animate clips Optimize keyframe automation Moving and copying keyframes Viewing and adjusting effects and keyframes Compositing Compositing, alpha channels, and adjusting clip opacity Masking and tracking Blending modes Color Correction and Grading Overview: Color workflows in Premiere Pro Color Settings Auto Color Get creative with color using Lumetri looks Adjust color using RGB and Hue Saturation Curves Correct and match colors between shots Using HSL Secondary controls in the Lumetri Color panel Create vignettes Looks and LUTs Lumetri scopes Display Color Management Timeline tone mapping HDR for broadcasters Enable DirectX HDR support Exporting media Export video Export Preset Manager Workflow and overview for exporting Quick export Exporting for the Web and mobile devices Export a still image Exporting projects for other applications Exporting OMF files for Pro Tools Export to Panasonic P2 format Export settings Export settings reference Basic Video Settings Encoding Settings BestComments
Of audio in Premiere Pro Edit audio clips in the Source Monitor Audio Track Mixer Adjusting volume levels Edit, repair, and improve audio using Essential Sound panel Enhance Speech Enhance Speech FAQs Audio Category Tagging Automatically duck audio Remix audio Monitor clip volume and pan using Audio Clip Mixer Audio balancing and panning Advanced Audio - Submixes, downmixing, and routing Audio effects and transitions Working with audio transitions Apply effects to audio Measure audio using the Loudness Radar effect Recording audio mixes Editing audio in the timeline Audio channel mapping in Premiere Pro Use Adobe Stock audio in Premiere Pro Text-Based Editing Text-Based Editing Text-Based Editing FAQs Advanced editing Multi-camera editing workflow Editing VR Best Practices Best Practices: Mix audio faster Best Practices: Editing efficiently Editing workflows for feature films Video Effects and Transitions Overview of video effects and transitions Effects Types of effects in Premiere Pro Apply and remove effects Use FX badges Effect presets Metadata effect in Premiere Pro Automatically reframe video for different social media channels Color correction effects Effects Manager Change duration and speed of clips Adjustment Layers Stabilize footage Transitions Applying transitions in Premiere Pro Modifying and customizing transitions Morph Cut Titles, Graphics, and Captions Properties panel About Properties panel Edit text Edit shapes Edit audio Edit video Mask with shape Create, apply, and redefine text styles Essential Graphics panel (24.x and earlier) Overview of the Essential Graphics panel Create a title Linked and Track Styles Working with style browser Create a shape Draw with the Pen tool Align and distribute objects Change the appearance of text and shapes Apply gradients Add Responsive Design features to your graphics Speech to Text Download language packs for transcription Working with captions Check spelling and Find and Replace Export text Speech to Text FAQs Motion Graphics Templates Install and use Motion Graphics templates Replace images or videos in Motion Graphics templates Use data-driven Motion Graphics templates Best Practices: Faster graphics workflows Retiring the Legacy Titler FAQs Upgrade Legacy titles to Source Graphics Fonts and emojis Color fonts Emojis Animation and Keyframing Adding, navigating, and setting keyframes Animating effects Use Motion effect to edit and animate clips Optimize keyframe automation Moving and copying keyframes Viewing and adjusting effects and keyframes Compositing Compositing, alpha channels, and adjusting clip opacity Masking and tracking Blending modes Color Correction and Grading Overview: Color workflows in Premiere Pro Color Settings Auto Color Get creative
2025-04-01Many movie lovers can relate to waiting until the end of a film to see the cast list, music credits for a song that caught their attention, the production company, or the people who contributed to creating the magic they just saw. Those rolls of text that scroll across the screen are called scrolling credits.They are also known as rolling credits, rolling titles, closing credits or end credits. They differ from opening credits, which do not scroll, are shown at the beginning of a film, and display only the main cast and a few members of the production crew.To create and add rolling credits to your videos, you need specialized video editing software. Adobe Premiere Pro end credits are one of the most popular tools used for this.In this guide, you will learn how to make rolling credits in Premiere Pro, a more accessible tool to use, and how to get end credits Premiere Pro templates for free.In this articleMethod 1: Use Essential Graphics Method 2: Use the Text ToolMethod 3: Animate an ImageFilmora VS. Adobe Premiere Pro: Who’s Best for End Credits CreationSteps in Making End Credits in FilmoraBenefits of Rolling Credit TemplatesPart 1. Ways to Create End Credits on Adobe Premiere ProBefore adding Adobe Premiere Pro end credits to your video project, first decide if you want your text over a video background or a blank screen.If you want to add an image or a video to the background of your scrolling credit, simply import your chosen media to Premiere Pro, then drag and drop it after your video on the timeline.If you want your scrolling text to display on a black background, place your playhead in the space after your video on the timeline.Alternatively, click on the New Item icon on the project panel. If you can’t find the icon, simply expand your project pane (or just right-click your project on the project panel). Click on New Item > Black Video. Then click Ok. The black video will appear on the project panel. Drag and drop it after your video on the timeline.After this, go to the toolbar at the top of your screen. Click on Windows > Workspace > Captions and Graphics to change your workspace from the default setting. This will enable you to use graphic tools on Premiere Pro.Once all this is set, go ahead and create your scrolling credit using any of these methods.Method 1: Use Essential GraphicsOnce you have activated Captions and Graphics, you will notice the Essential Graphics panel to the right of your screen. If you don’t, click on Windows on the toolbar and make sure the Essential Graphics option is checked.Step 1: Go to the Browse tab on the Essential Graphics panel and select the Credits folder on the drop-down menu. Choose your preferred credit roll format from the options and drag and drop it on the timeline.Step 2: To edit the credit template, switch to the Edits tab on the Essential Graphics panel and edit your text as
2025-04-19Adobe has released the 2021 version of Premiere Pro, which is version 15. This update includes bug fixes, several new features, and performance improvements. According to Adobe, the keyword of this release is SPEED, and efficiency, which is… also contributes to workflow acceleration. Premiere Pro 15: Features and improvementsAdobe says that this release marks the launch of the 2021 versions of Premiere Pro and the Adobe video applications. Premiere Pro (version 15.0) is the first release in the 2021 versions of the Creative Cloud video applications. The 2021 versions offer new support for graphics functionality and cross-application workflows, enabling new features such as Captions in Premiere Pro and Media Replacement in Motion Graphics templates.Important note: Within a major release, project files are forward and backward compatible: you can open and save any Premiere Pro v15.x project with any 15.x version of Premiere Pro – including Dynamic Link with After Effects 18.x versions. If you open a project from a previous version, Premiere Pro 15.x will save the original project and create a new 15.x project file. Check out the slide below which shows converting a project created in an earlier version of Premiere Pro.Premiere Pro 15: Converting the projectPremiere Pro 15: Features and improvements All new CaptionsPremiere Pro’s all-new Captions workflow transforms the process of stylizing and delivering captioned videos. Captions are now integrated seamlessly into editorial, connecting text with the Timeline and the design tools in the Essential Graphics panel. There’s a comprehensive toolset for quickly adding, customizing, and stylizing captions and subtitles. Adobe adds the Captions workflows will be further accelerated by Speech to Text features later this year.Captions workspace: (A) the Text panel where you can edit caption text. You can see the captions displayed on (B) the Program Monitor, and you can edit the appearance of the captions in (C) the Essential Graphics panel. Captions have their own (D) caption track on the timeline where you can edit themCheck the video below which elaborates regarding the process: Media ReplacementYou can now swap out specified media, such as logos and even videos, within Motion Graphics templates, which utilizes the capabilities of After Effects onto the Premiere Pro timeline with customizable graphics and animations. Premiere Pro 15: Media ReplacementCheck out the short tutorial below for a further explanation: Equitable LanguageThis release includes some terminology changes to better reflect core reflect Adobe values of diversity and inclusion. Adobe has
2025-03-28